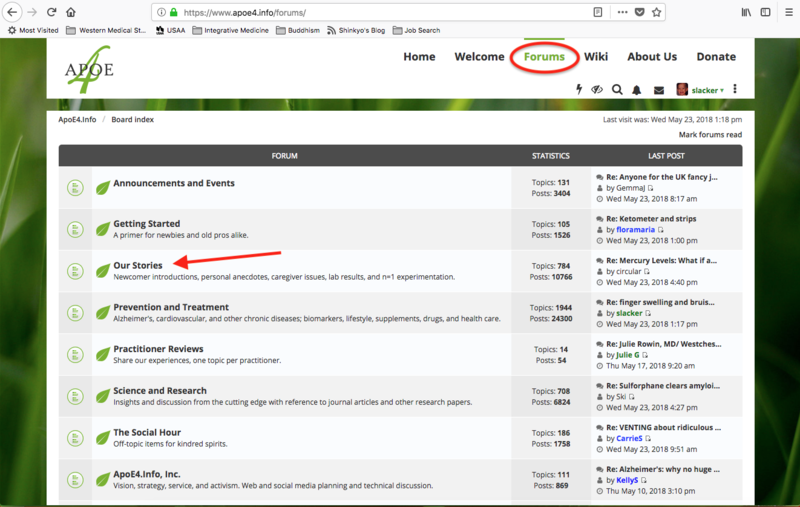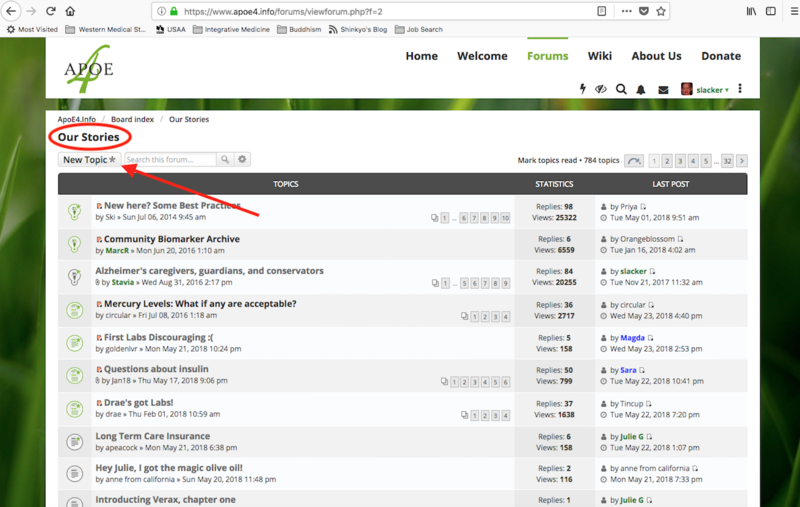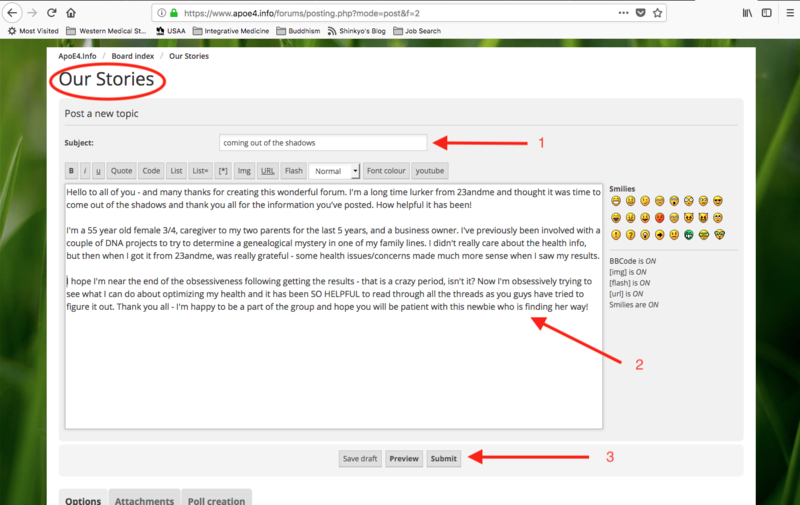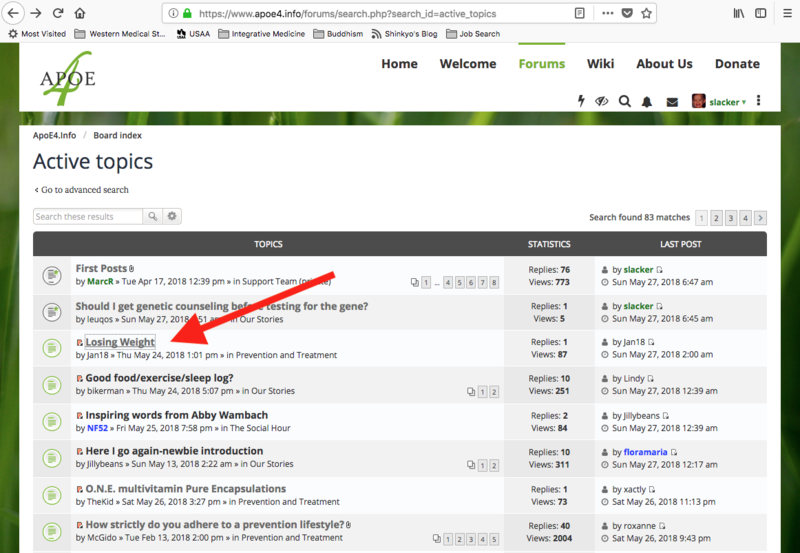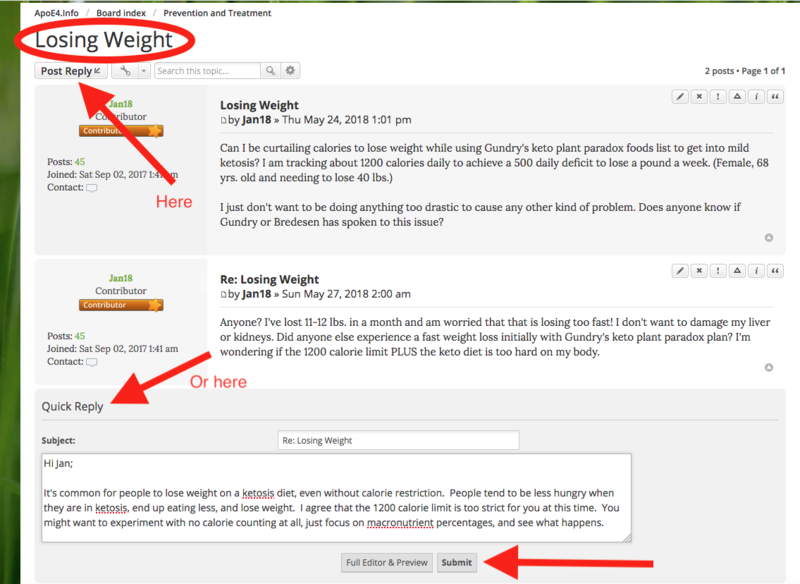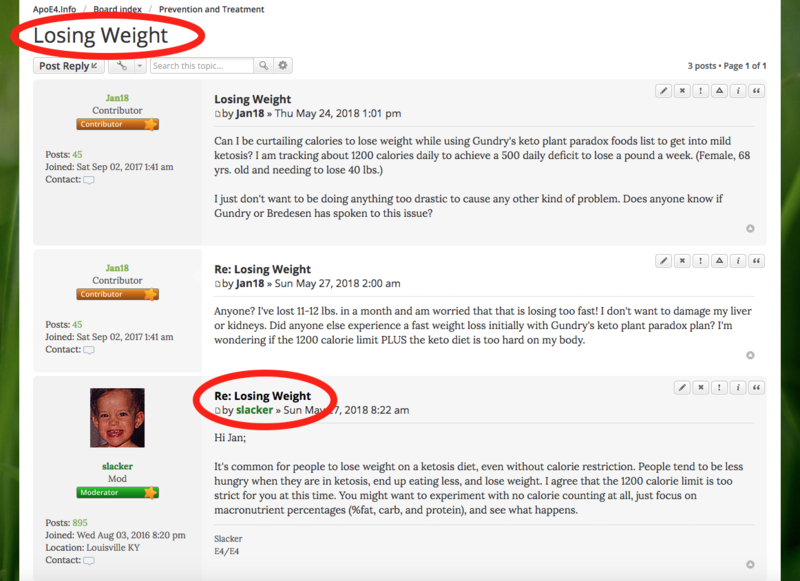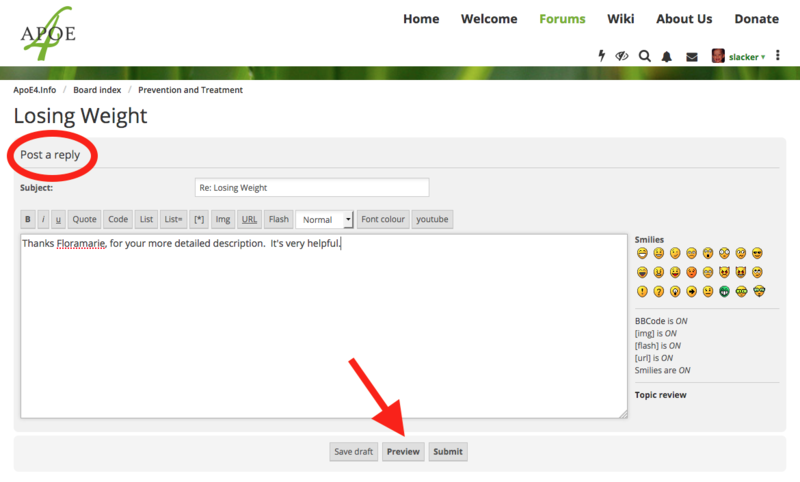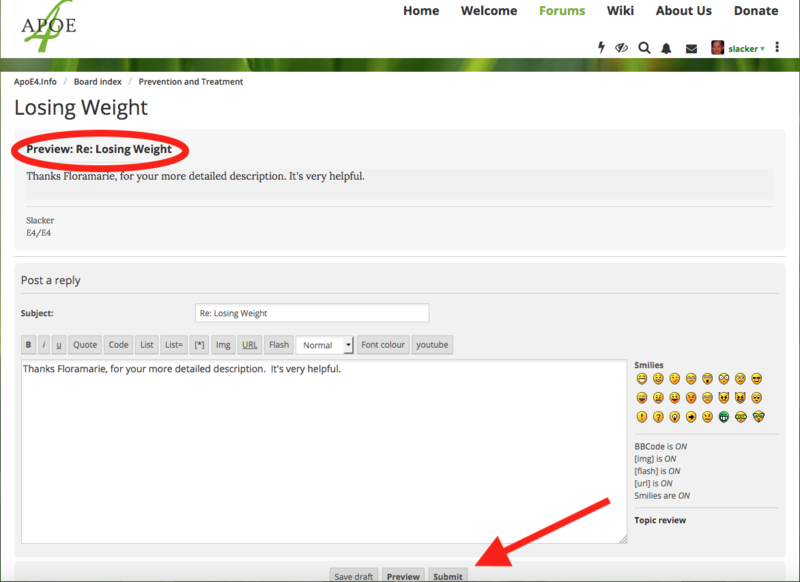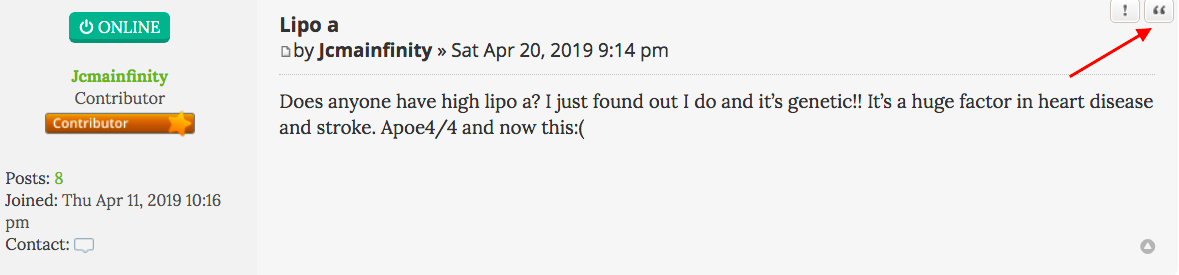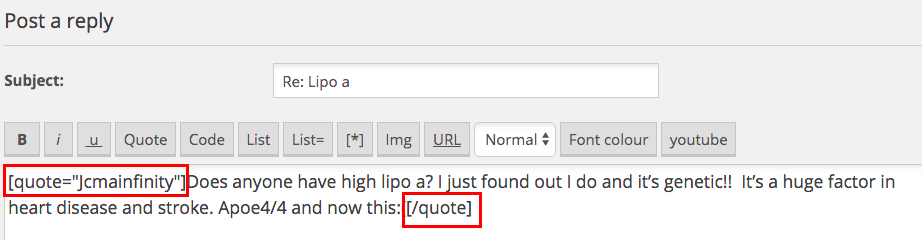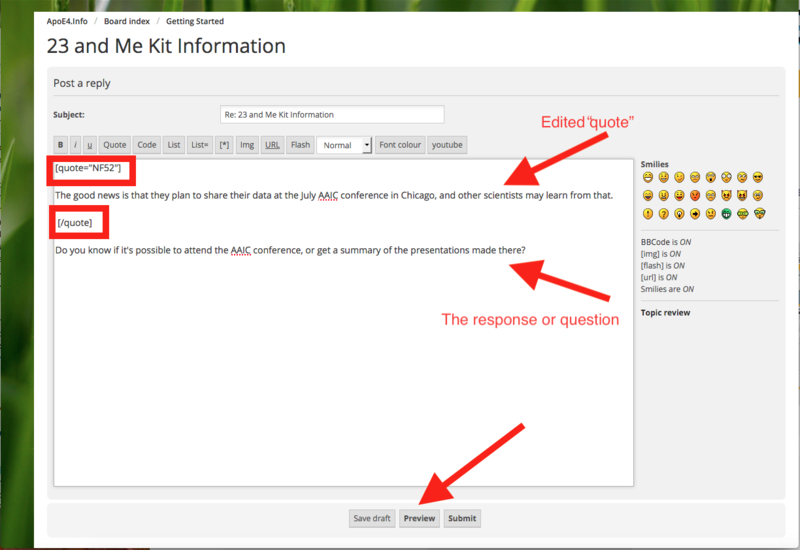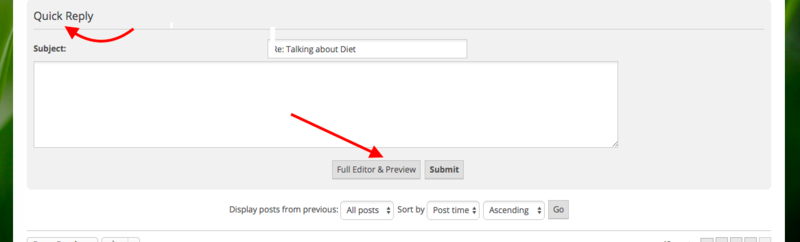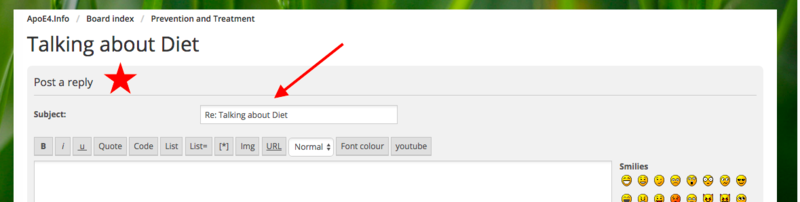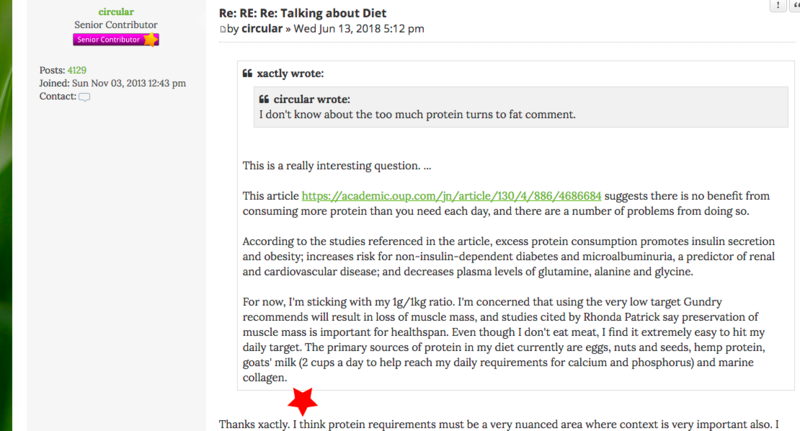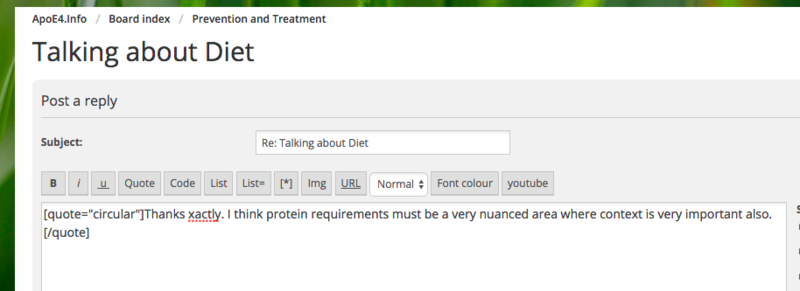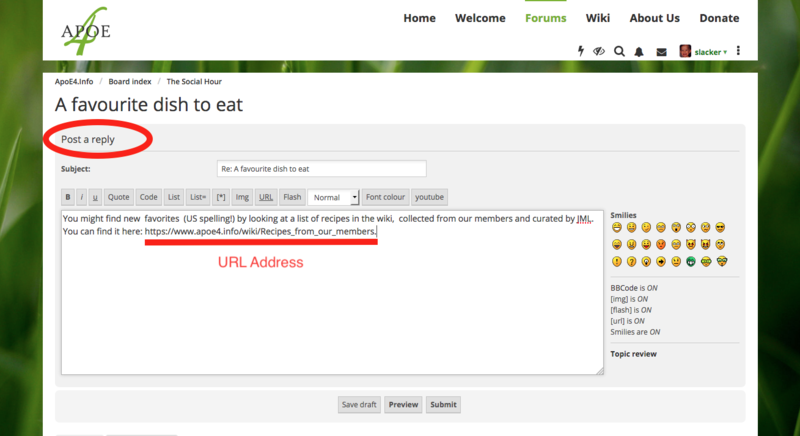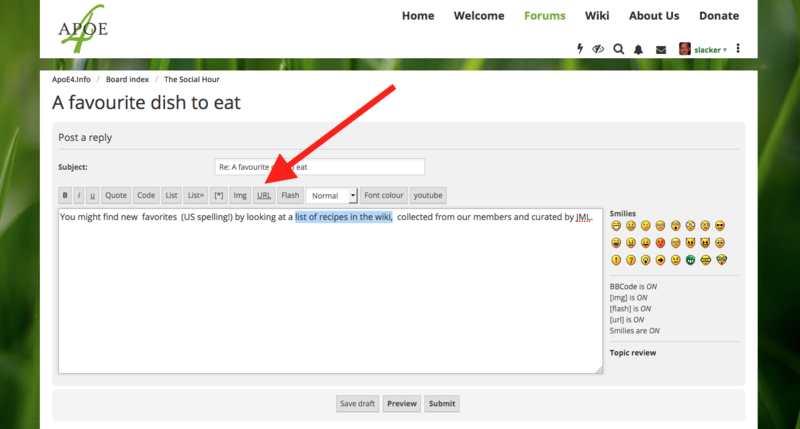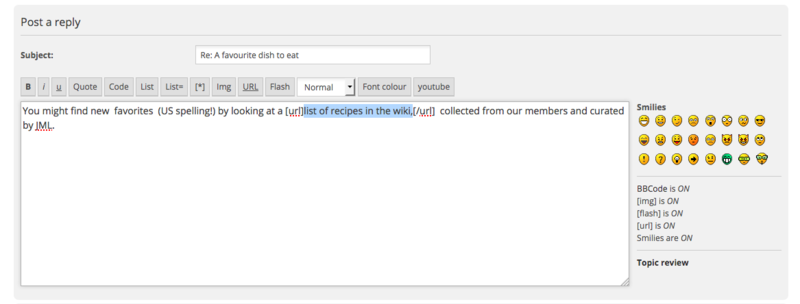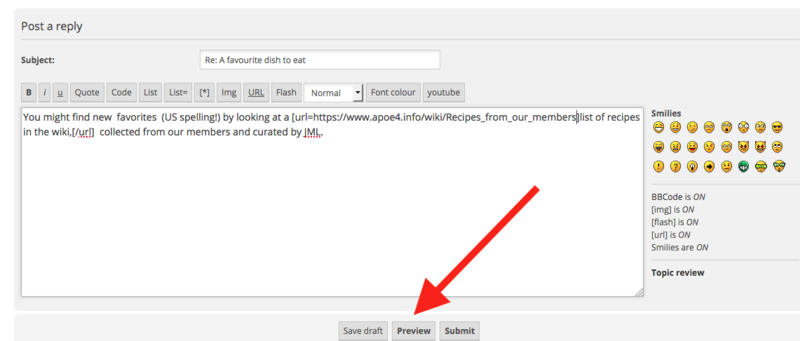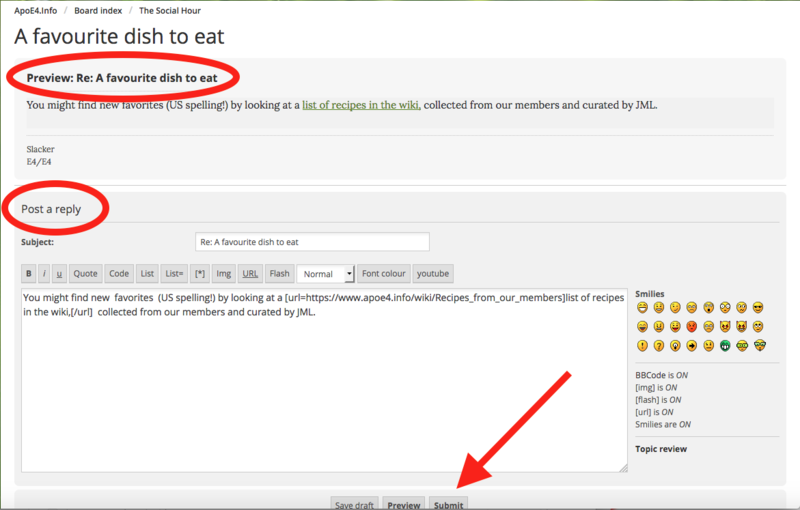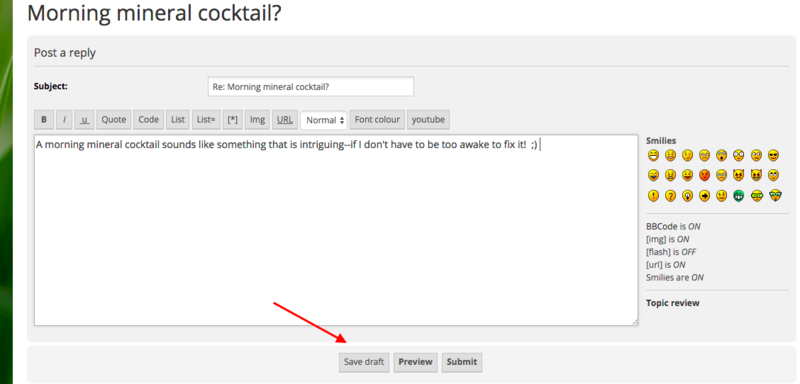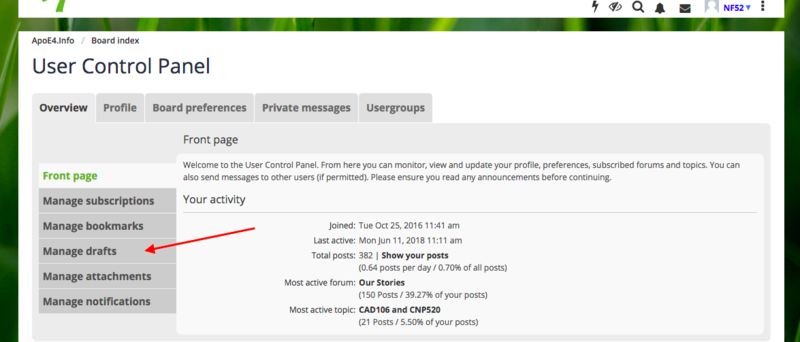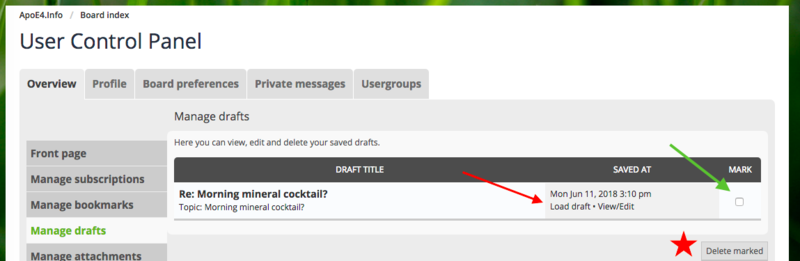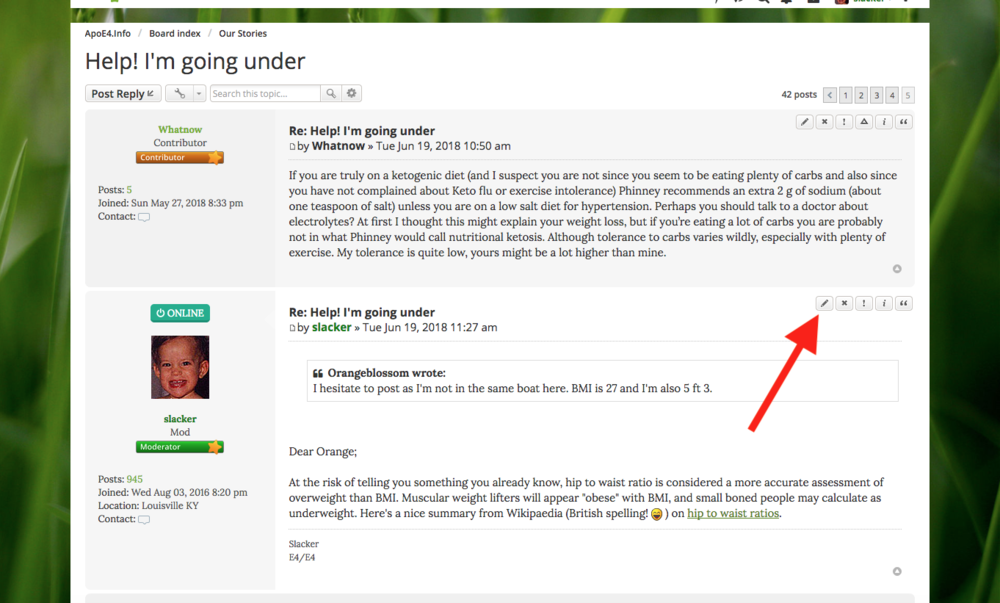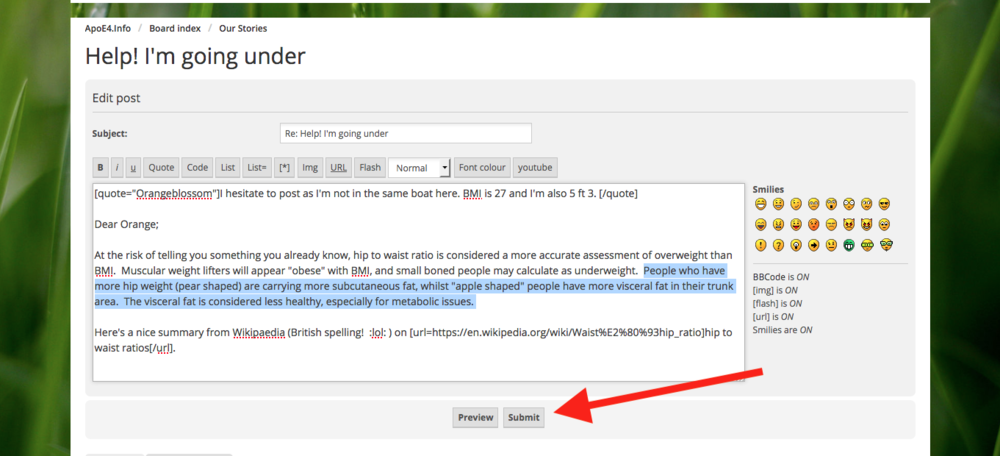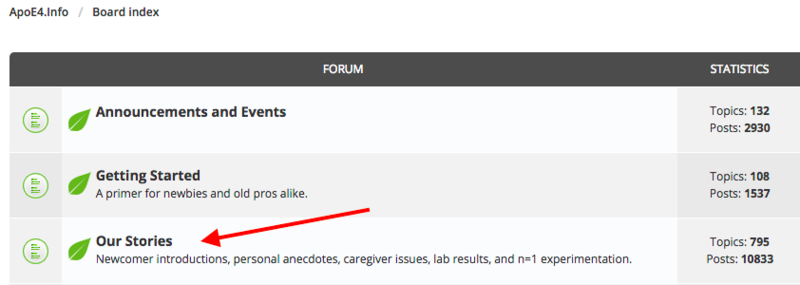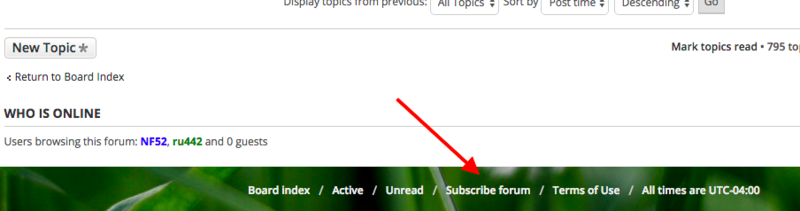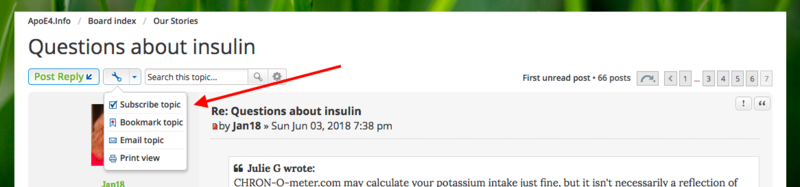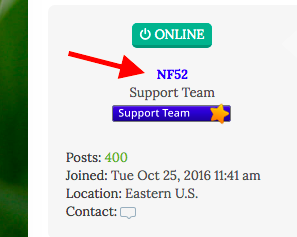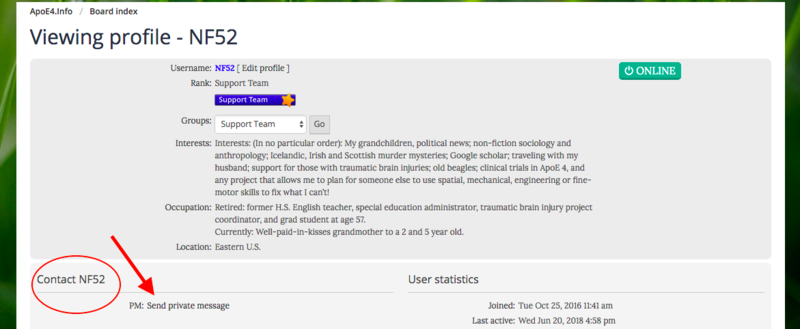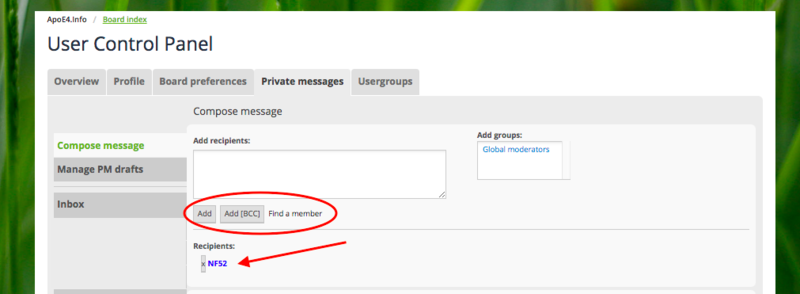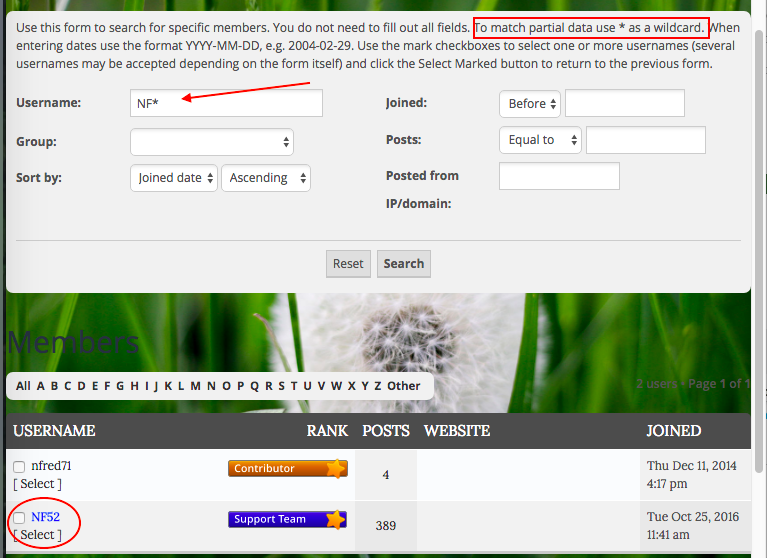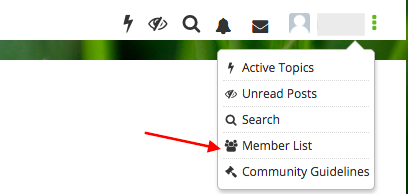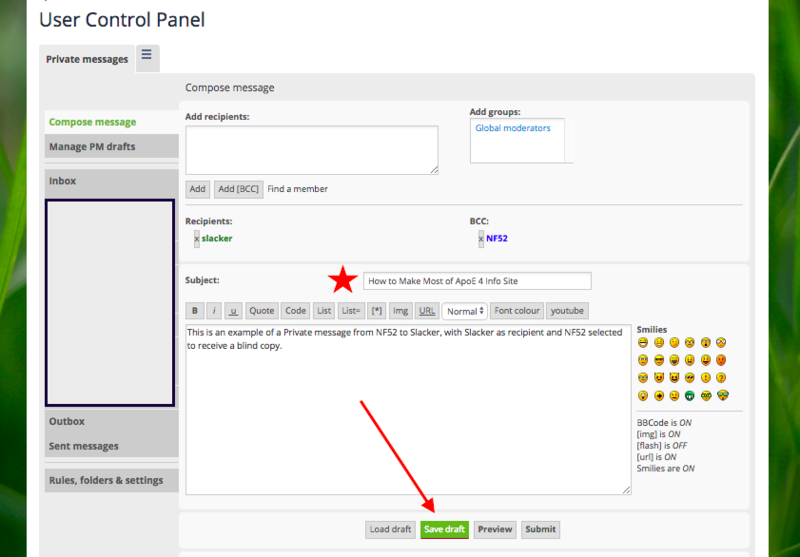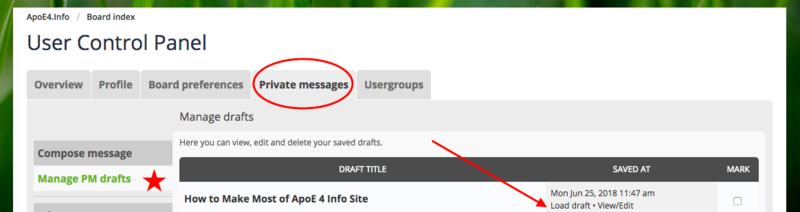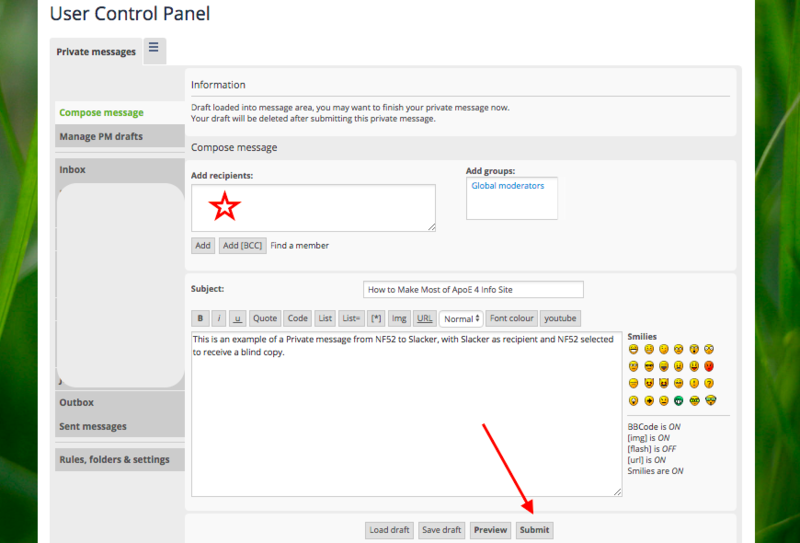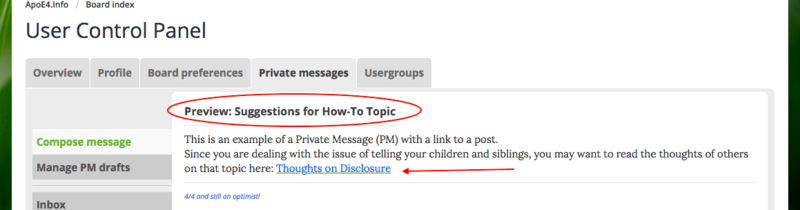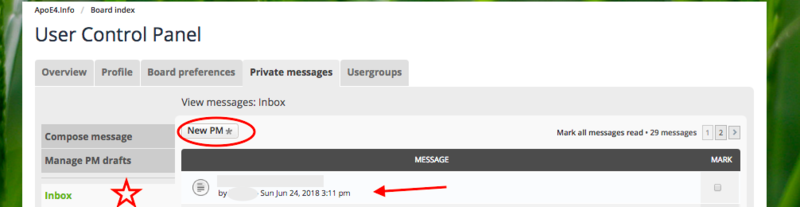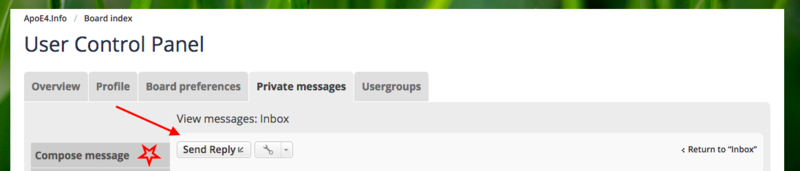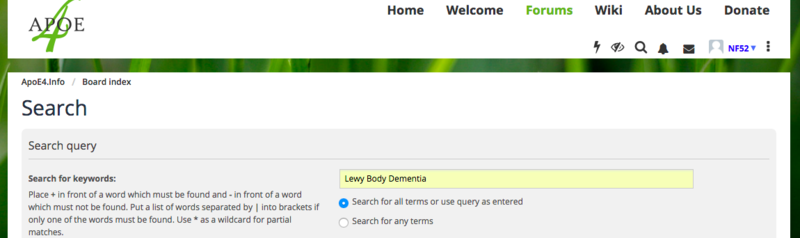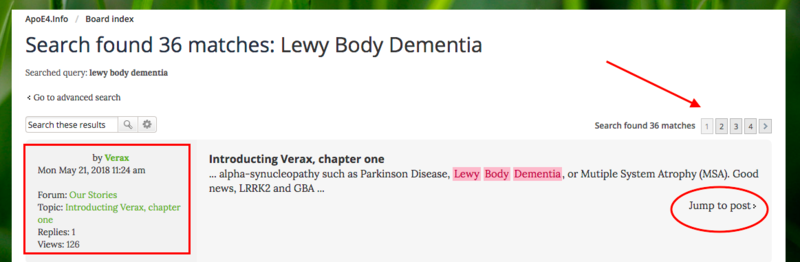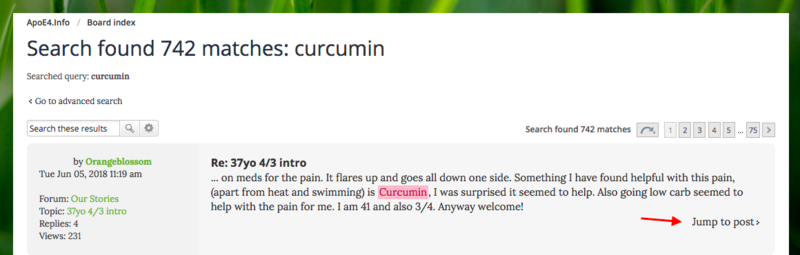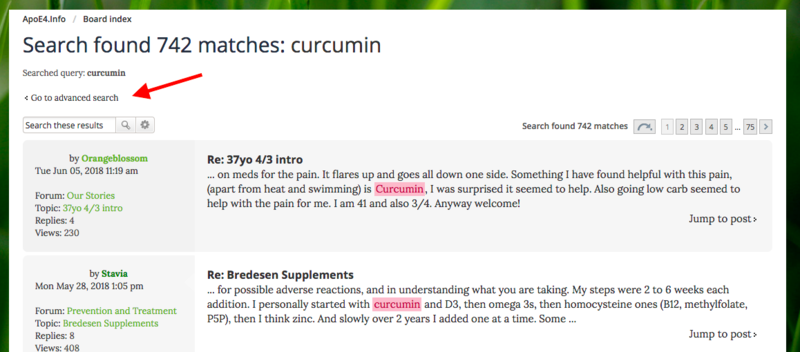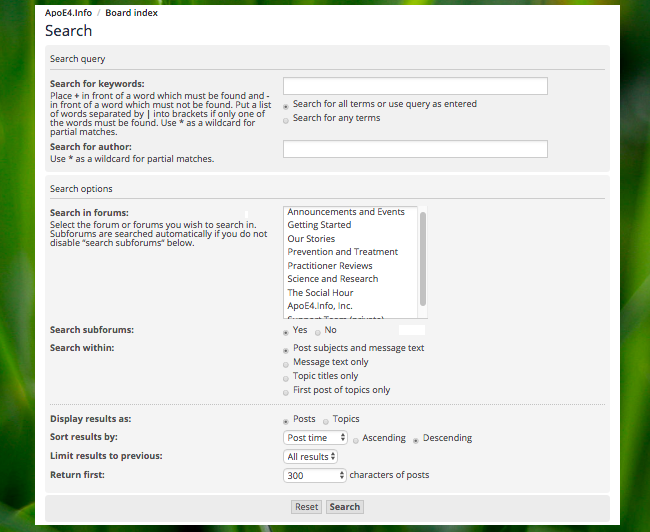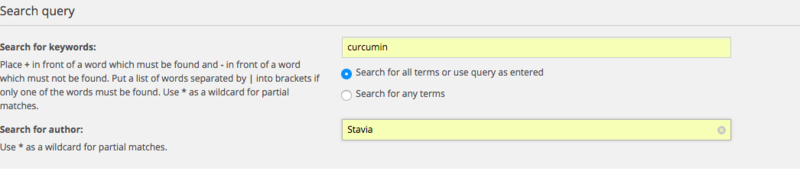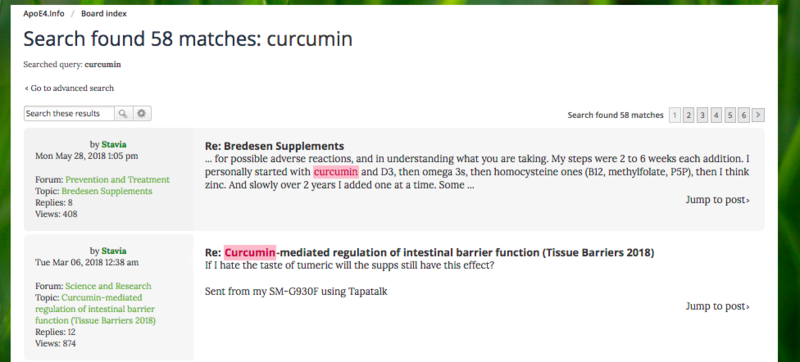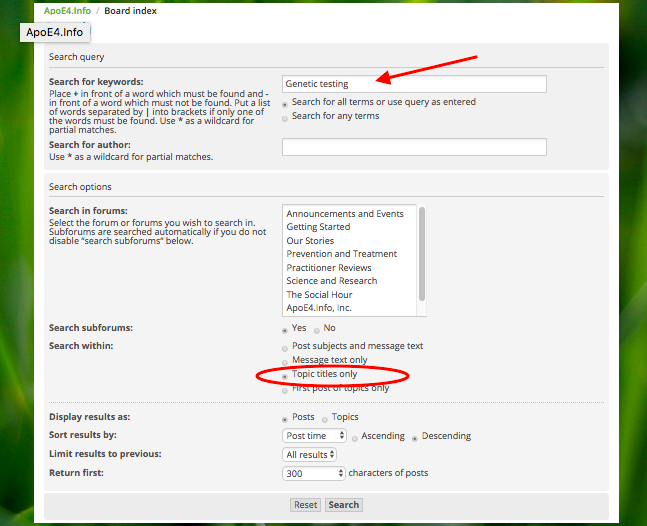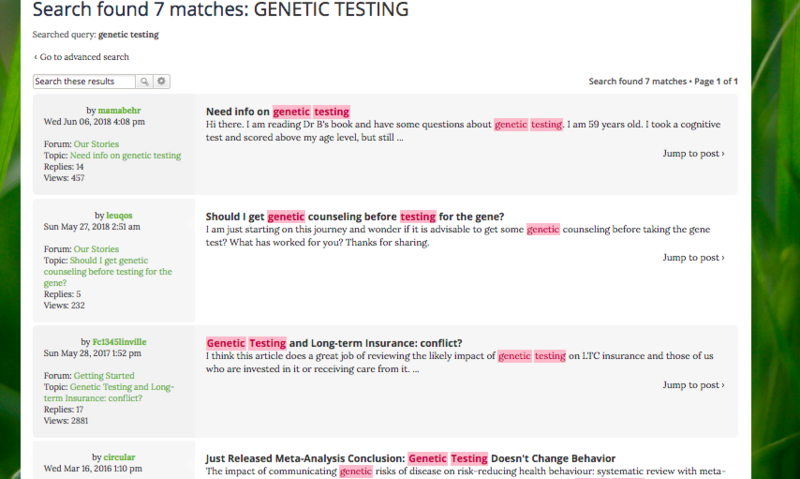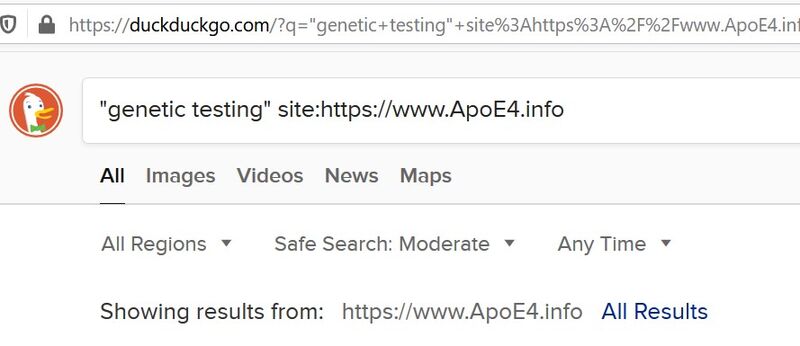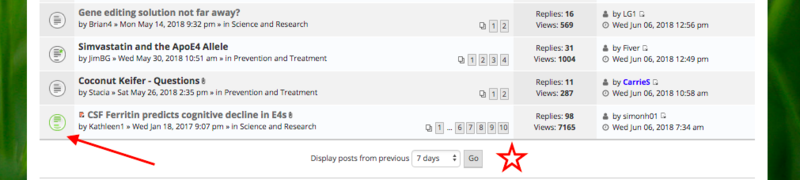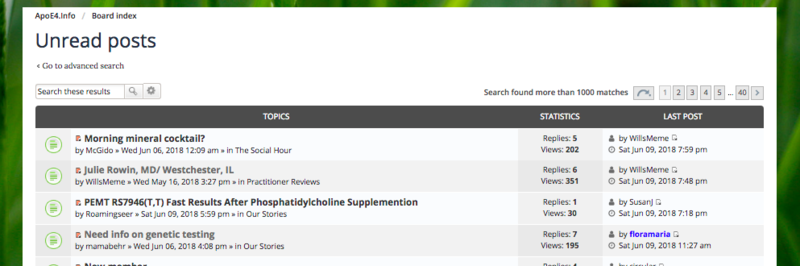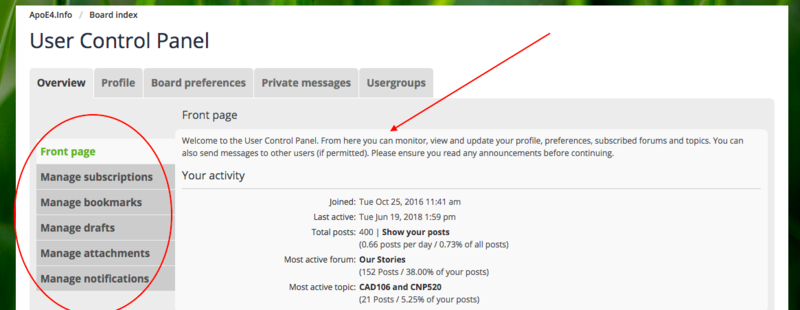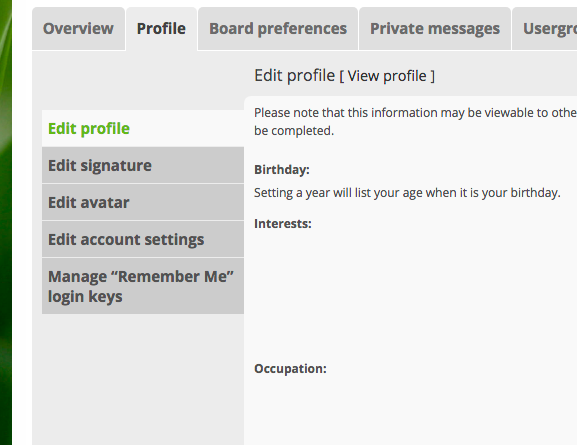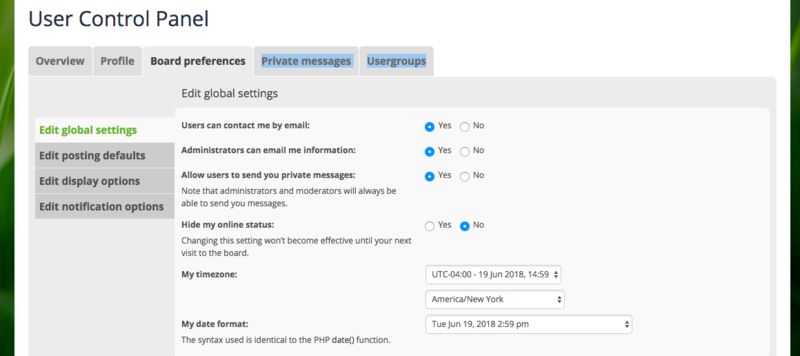"How-To" Get the most out of the ApoE4.info website
Posting on the Site
Posting a new topic
Sooner or later, you may want to post something to the website. Perhaps you are a new user, and would like to introduce yourself in the "Our Stories" Forum. Or you've found an interesting scientific article that you'd like to share on the "Science and Research" Forum. If you want to ask a question or post a article, consider using the search function to see if it's already discussed somewhere on the website. You can learn more about searching here:
Searching the site for information
Here's how to post a new topic.
Go the the Forums screen, and select which forum in which you'd like to add a new topic. "Our Stories" is selected for this example.
Select "New topic".
Type in:
- A subject,
- Your post,
- Then hit submit!
Note: if this is your first post, a moderator must approve it before it will be visible in the Forum you selected. After your first post, your work will show up immediately upon submission.
Replying to a post
You may want to start a new post to add to a conversation already started in a topic or thread on the website. Or you may want to respond directly to a post from another member.
Click on the thread or topic to which you want to post.
Type in your response in the subject field of Quick Reply, or Post Reply. The example shown below is with “Quick Reply”. There is very little difference between these 2 options; play around with them to see which you prefer.
When you are done, hit Submit.
You can now see your new post as part of the thread or topic.
Using Preview to review your work before posting
Previewing your post is a great way to catch typos and see if you want to edit what you wrote. At any time when you are writing a post, you can go to the area under the text box and select "Preview".
The example above, labeled "Preview", shows how a post will look if you select "Submit". Your original draft is still below in the "Post a Reply" text box. When you are done writing and editing, select "Submit" below the text box..
Tools to use when posting
Using the quote function to respond to another member’s post (and why to use quotes)
Why do users often quote someone in a reply? Quoting facilitates conversation between members. It triggers an email to the forum member that you are quoting and gives that person a link to log on and open the ApoE4.info website right to your comment.
Quotes work best when they are short and address the point to which you want to respond.
How to quote a short post:
In the example below, the entire short post can be quoted by clicking on the single quotation mark in the upper right corner of the post. (See red arrow below.)
You are now on an editing/posting page that is not yet visible to the forum. Below is the post selected, with brackets (highlighted in red) around the text of the quote to set it apart from your reply.
Below is an example of a reply to the above short quote. Note that the reply starts immediately after the quote. (See loupe magnified.) Any use of a quote automatically inserts a text box with space above and below. You don't have to hit Return to create a break between the quote you selected and your reply.
To see if the quotation brackets are correctly positioned and check your reply before posting for typos and appearance, click on Preview at the bottom of the posting screen. (see red arrow in the above screen) This example now displays in a white background text box, visually separate from your reply. If the Preview looks good, scroll to the bottom of the editing page and click on Submit, shown next to the Preview button in the above screen shot.
Editing a Long Quotation in a Reply
Editing a long post helps forum users see your response more easily.
Here are two ways to edit a long post to a shorter quote. Use whichever works best for you. If you're using an iPad, the second method might be easier.
Note: You can choose to note editing between paragraphs with three dots [...]
Method # 1
You can edit any post by simply inserting the bracket [quote="username"] before the edited section and the bracket [/quote] after the quote.
Then delete everything else!
Below is an example of a long post edited down to one short quote, with the required brackets highlighted in red rectangles.
Preview before submitting to verify that you've done the formatting correctly.
If you are happy with your preview results, select Submit to finish your post.
Method # 2 (for those without a mouse)
A second method, using the "Expanded View" function, brings over ONLY the specific section you want to quote. It is a good choice if you don't have a mouse or trackpad to easily delete text.
Scroll to the bottom of the forum page. When you see the words "Full Editor and Preview", click there (see straight red arrow).
Now you are at the blank editing text box that will allow for easier editing without a mouse, with the forum subject title already provided (see arrow).
Scroll down below the empty text box to the section titled TOPIC REVIEW (see star) and select EXPAND VIEW (see arrow). It doesn't matter if the post you want is further down in the order of posts on the topic. You are expanding your view of the ENTIRE topic discussion so that you can highlight exactly the section on one post that you want to quote.
Once the forum topic has been expanded, scroll down to the post you want to quote.
Here is a lengthy post, with multiple embedded posts. It has only one sentence that we want to quote in a reply. (See the red star.)
Highlight the specific section you want to quote.
Now scroll back up to the top of the post, and select the quotation icon on the right side of the post (see arrow.)
The quote is now in your text box! You are now ready to compose your reply, preview it and hit "Submit".
Inserting hyperlinks (embedded in text or not)
According to Wikipedia, "...a hyperlink, or simply a link, is a reference to data that the reader can directly follow either by clicking, tapping, or hovering. A hyperlink points to a whole document or to a specific element within a document." Within a post, you can link to another part of the ApoE4.info website, or to another website.
Here is an example of setting up a link to another part of ApoE4.info website. You'll need to copy the URL (address of a World Wide Web page) into your post. It can be helpful to have 2 windows open: one with your post, and one with the URL address that you are going to copy.
Or, you can be more elegant and use the URL option to hide the URL address and insert a Title or Topic instead.
The highlighted text is automatically placed within the [url] and [/url] wikitalk "codes".
Now add an "=" and the URL address to link after the url in the [url] wikitalk. Select preview to show the results of your work, and verify that it was done correctly.
You can return to the "Post a Reply" area if further editing is needed. Select Submit when satisfied with your post.
Saving and retrieving a draft of your work
NOTE: The software for this forum may log you off due to “inactivity” if you leave something you are composing. Select “save draft” under the text box every 20 minutes or so and any time you are going to leave your current page while writing a post.
When you click on “save draft”, you’ll see the question below. Click "Yes".
To retrieve your saved draft, click on your user name in the upper right corner of any page. You'll see a drop down menu. Click on User Control Panel (see red arrow).
You will see your own User Control Panel, which is explained in greater detail at Setting Up Your Profile and User Control Panel
Click on Manage Drafts on the left. (See red arrow.)
Your most recent draft, along with any previously saved drafts, will be listed. Click on "Load Draft" (see red arrow). Your draft will return to the previous editing, previewing and submit page. You can also mark a draft (see green arrow) and choose to delete it (see star).
Editing your own post
You've just submitted a new entry, and realize that you want to add more information. Instead of submitting another entry, you can edit your other post. Here's an example: select the Pencil Icon.
You now have an editable copy of your original post, and can add additional text (highlighted blue in the example below). When you're satisfied with your addition, select submit to complete your post.
Tools to use when following a topic or forum
Subscribing to a forum to be notified of any posts on that forum
Subscribing to a Forum allows you to be notified by email of any new posts within that forum. If you are online, you will also be able to see any notifications by the bell icon.
To subscribe to a Forum, go to that forum's main page from the forum's Board Index. Click on the Forum Topic. In this case, we want to subscribe to OUR STORIES.
Scroll down to the bottom border of the page and select Subscribe forum.
You will now receive email notification of any new posting to a current or new topic on the forum OUR STORIES. If you decide you don't want to subscribe to an entire forum, simply go to the bottom of any page in that forum and click on Unsubscribe forum
Subscribing to a topic within a forum category to be notified of any posts on that topic
Forum members often have favorite topics that they want to follow, but they don't want to have to check every day to see if any new posts have been made on that topic. Subscribing to a topic within a forum allows you to be notified by email of any new post on that specific topic. You can choose as many topics in as many forum categories as you want to follow by subscribing to them.
In this example, to subscribe to the topic Questions about Insulin, go to the top of the page above any of the topic posts. NOTE: You don't need to be on the most recent post to subscribe to the topic. Click on the wrench (i.e. tool) icon (see arrow)
You can choose to either subscribe or bookmark a topic in order to be notified of new posts. Either choice will work. Note that the tool icon also allows you to email a topic, or to print out the current "page" of posts.
Using Private Messages
The ApoE4.Info forum supports the values listed in the Community Guidelines: curiosity, respect, humility, kindness and trust. We recognize that sometimes users would prefer to raise a question or offer an opinion outside of the open forum. For that purpose, we offer Private Messages (also called PMs). Private Messages are available to all registered users who have posted at least one message on the forum.
Composing a private message
If you want to send a PM to a User in response to a forum topic, you can simply click on that user's name next to his or her post (see arrow below).
You will now see the User Profile page for the user you selected (see red circle below.) Click on Send Private Message (see red arrow below).
The screen used while composing a Private Message (also called a PM) is nearly identical to the screen for creating a new post. By selecting a user from that person's User Control Page, the Recipient Name is already entered (see red arrow). You can add additional users and can choose to send yourself a blind copy (see red circle.)
If you are unsure of a user's name, you can search the Member List to find the user. To get to the Member List, click on "Find a Member" (see red circle above).
On the next screen, you can enter what you know of a member's name. In the example below, a partial match of "NF" with an asterisk added provides the correct user name for NF52. Place a check next to the desired user(s) in the member list and press Select (see red circle) to add the user to the recipient field.
You can also get to the Member List from the three vertical dots next to your user name on any forum page. Click on the three vertical dots and then select "Member List" from the pull-down menu (see arrow).
Saving a draft of a private message
NOTE: If you leave the posting and editing screen while you are composing a Private Message, for example to return to a post, you will lose your draft PM. If you are logged off due to inactivity while you are composing, you will also lose your draft message.
Two easy steps will keep you from losing your draft message.
- Give your message a SUBJECT (see star below). All saved draft messages are sorted by Subject. If you don't include a Subject, the draft will be lost!
- Click on Save Draft before leaving the posting screen, or walking away from your computer, tablet or phone. (See arrow by green box below. The box turns green when you hold your cursor on it.)
NOTE: The recipients you have selected) will NOT be saved as part of the draft message. If you know you are going to be saving a draft of your PM to finish later, you can wait to add recipients until you return to the Saved Draft. Otherwise, you can simply add them back when you return to finish the PM.
Retrieving a saved draft of a private message
Follow these easy steps to find that private message that you saved:
- Go to the User Control Panel (click on your username from any page and select User Control Panel from the dropdown menu.)
- On the User Control Panel page, select Private messages (see circle below).
- The PM page will open by default to the Inbox. To see your draft PM, click on Manage PM drafts. (See star below. The box turns green when you select it with your cursor.)
- On the PM draft page, you will see all PM drafts you have saved. Find the draft you want to finish and click on Load draft (See arrow below.)
Note: The choice of View/Edit does NOT work as an editing tool.
You are now back where you left off with your PM, and can finish it, add recipients, preview and hit Submit!
Previewing a private message
A Preview for a PM works just like a post. Click on Preview and then check to see if your Preview looks the way you want. Make any changes on the Posting text box below the Preview. Make any changes in the text editing box below the Preview, then select Submit.
Finding sent messages
Users are notified by email of any Private Messages. They also will see a notification on the Private Message icon on the forum toolbar.
Private Messages that you have submitted will appear in either your Outbox or Sent messages folders. As long as the recipient(s) has not yet "opened" the message, it will be in the OUTBOX folder. If you click on the Outbox in your User Control Panel, you will see any Private Messages that have not yet been picked up by the recipient. (See arrow below, with an empty Outbox.)
As soon as someone reads the message it will be archived to the Sent messages folder. In the example below, two sent messages (with recipient and topic hidden) are listed in the Sent box, showing they have been opened by the recipients.
Receiving a private message (PM)
You will be notified by email of any Private Messages that have been sent to you. If you are online on the forum, you will also see a notification by the mailbox icon next to your user name.
The Inbox (see red star below) is the default incoming folder for Private Messages. The Inbox below shows one new Private Message, with a Subject Heading and User Name of the person who sent it (both redacted in the example below), and the time sent (see arrow below). To read the Private Message, simply click on the Message title.
Note that the text box labeled New Message (see red circle) does NOT indicate you have a new message. New Message takes you to a blank posting and editing page, if you want to write a new PM to any user.
If you want to send a reply to the person who sent you a PM, you can click on Send Reply while that person's PM is visible. (see arrow below). Send Reply is in the same location as New Message (see example above). The only difference with Send Reply is that the user to whom you are replying will automatically show up in the Recipient box on your draft message.
Note that Compose Message (see star above) is yet another way to get to a blank composing screen for a PM to any user.
Searching the site for information
A forum can be a confusing place to find information on a specific topic. Using the Search function helps you find previous conversations or "threads" on topics that interest you. We encourage people to post to previous topics, even if they haven't been active for a while. It gets conversations going and often promotes new ways of looking at an issue.
Finding posts on topics of interest
On any page of the Forum, click on the spyglass icon in the upper right line of icons. That will take you to the Search Page.
On the Search page, type in a word or short phrase that describes your topic of interest. Here's a Search label for Lewy Body Dementia. Click on "SEARCH" at the bottom of the page to run the search.
The search produces 36 results with the search term "Lewy Body Dementia" highlighted in each post. You can see when the post was written, who was the author, and how many times it has been viewed. (See red rectangle.) You can scroll down the list of excerpts from posts. If the brief excerpt that includes the search term looks relevant, click on "Jump to post" to see the entire post. (See red circle.)
The default order for topic searches is to show results by most recent first. The "page numbers" allow you to skip to earlier posts. (See red arrow in the example above.)
You can also choose to organize search results in a variety of ways, by selecting options at the bottom of the results page. (See arrow below.)
Using "search these results" to focus your search
Sometimes a search returns a large number of posts. Here is an example of a search of "Curcumin". The search returned 742 posts.
You can refine those results by focusing on your specific interest about the topic. The term Benefits has been added to the text box labeled "search these results".
Now the results are narrowed to 52, and the Search heading shows that the search is for Curcumin Benefits.
Using advanced search options
If you have a search like Curcumin that results in too many results, click on "Go to advanced search" in the upper left corner of the Results page to to narrow your search.
You are now back at the Search home page.
You may want to search only for posts by Stavia, the physician-author of the PRIMER, about curcumin, so you add the name "Stavia" under the next text box of "Search for Author" and click on Search at the bottom.
Now you get 58 results, all posts by Stavia.
Another way to narrow search results is by Topic Titles only. In the example below, the search term "GENETIC TESTING" has been refined by selecting "Topic titles only". (See red circle.) That increases the likelihood that the post will be on the topic of genetic testing.
The 7 results show a range of useful topics related to genetic testing. Each topic may have multiple posts. For example, the topic "Genetic Testing and Long-term Insurance: conflict?" has 18 posts within that "thread" . You can read them if you click on either the topic heading or "jump to post" in the lower right corner.
Searching for phrases in discussions
Let's say you want to search all discussions on genetic testing, not just topic titles. Unfortunately, our search engine will search for those words, but not necessarily the phrase, "genetic testing". But there is a work around. Using your favorite search engine: Google, DuckDuckGo, Bing, etc. type "cognitive testing" site:https://www.ApoE4.info and all discussions on our website which have used the term "cognitive testing" will appear. Do be warned, the search results will also likely include discussions from sponsored sites, so be aware of which website the discussion is coming from.
Finding the most active topics
You may be interested to see what topics are trending on the forum in the last week or month. The easy way to do that is by going to the Toolbar on the Forums page and clicking on the Active topic icon of a lightning bolt. (See the red arrow below.)
Any topics that include posts you have not read will show up in green, (See red arrow below.) Topics in which you have read all the posts will be in black. You can customize the date range of your active search at the bottom of the screen. (See star.)
Locating unread posts
To find posts that you have not yet read, go to the toolbar at the top of any Forum page. The second icon from the left looks like an eyeball with a hashtag (/) through it.
Click on the eyeball and you will get a personalized list of your Unread Posts. (See example below).
Unread Posts are organized with the most recent unread post first. You can scroll through the Topics on the left side of the screen to find one you want to read. To go directly to the unread post (not the entire topic thread), click on the rectangle hyperlink next to the name of the person who posted in the "LAST POST" column . (See red arrow below).
NOTE: Once you open a link to an "Unread Post", the software treats any posts you scroll through as having been read.
Using the Wiki for education on all things ApoE4
Our forums are like conversations and discussions, where the Wiki content is more like a book. Our members have summarized information from the forums in a more organized fashion. Anyone can participate in keeping the Wiki fresh and up to date. The wiki is easily accessible from all Forum page, as the screen shot shows. You can also reach it from here: Main_Page
Setting up your Profile on the User Control Panel
Once you have registered as a user, you can set up your Profile on the User Control Panel by clicking on your user name in the upper right hand corner to get a pull-down menu. (See arrow.) Select User Control Panel (which includes Profile) or just Profile.
Overview options
The Overview page is just what it promises: an overview of what you can do with your own personal information. (See arrow for description.) Other users can see only the section titled Your activity. Click on any of the listed choices in the left hand column (see red oval) to try it out.
Setting up your profile
You can choose additional information beyond your user name to share with others. Please remember to consider your own privacy before sharing email accounts and other information. Private Messages may be better if you choose to share personally identifiable information with another member.
Setting up your board preferences
The Board Preference page of the User Control Panel allows you to set both your time zone and date format, and also to select whether you want other users to be able to contact you by Private Messages or email, if you included it in your profile.
User groups
The Usergroups tab of the User Control Panel page gives a description of the designations for Users on this forum. For the first three posts you make, you will be part of the New User group. This lets Moderators, Senior Support staff and Support Interns know that you may benefit from some extra support in using the site.
After your first three posts, you will be moved into the Contributor user group.